|
Documentation VISION |
|
Dernière mise à jour : 17/09/00 |
|
9. LES MODIFICATEURS |
Ce panneau regroupe les principaux paramétragres de VISION:
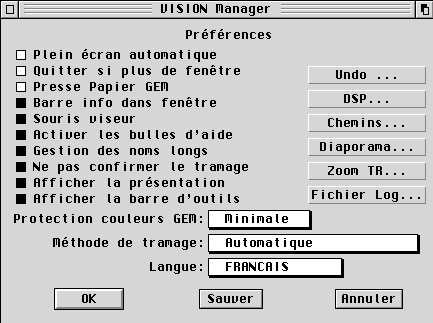
9.1.1. Plein écran automatique
Si cette option est validée, VISION passera en mode plein écran immédiatement après le chargement de l’image.
9.1.2. Quitter si plus de fenêtre
Si cette option est validée, l’application se terminera dès que la dernière fenêtre sera fermée.
Si cette option est validée, chaque opération du presse papier passera par le GEM (la sélection sera sauvée dans le dossier CLIPBRD du disque de boot (généralement C)).
NB : En mode non True-Color, la sélection sera sauvegardée au format IMG alors qu’en True-Color la sauvegarde se fera au format TIFF.
9.1.4. Barre info dans fenêtre
Si cette option est validée, une barre d’information apparaîtra dans chaque fenêtre, affichant la position du curseur souris en pixel à partir du coin supérieur gauche de l’image, ou la taille des objets en cours de création. Si vous voulez garder le maximum de place pour l’image, ne validez pas cette option. Cependant, cela vous empêchera de voir les coordonnées courantes et les messages d’information.
Si cette option est validée, la souris apparaîtra toujours sous la forme d’une croix de visée, avec pour centre le pixel que l’on va affecter. Très utile si on utilise la fenêtre de zoom temps réel !
9.1.6 Activer les bulles d'aide
Si activée, cette option déclenche l'affichage d'une bulle d'aide sur tous les objets des boîtes de dialogue possédant un texte d'aide. Très utile !
9.1.7 Popups à défilement (version < 4.0a)
Sur les versions les plus récentes d'AES, cette option permet de limiter le nombre de textes dans des objets de style popup. un ascenseur vertical permet alors de se déplacer pour sélectionner le texte voulu.
9.1.7 Gestion des noms longs (version >= 4.0a)
Si votre système d'exploitation permet la gestion des noms longs (Mint, Magic,...), vous pouvez sélectionner cette option. Attetion ! Certaines versions de systèmes le supporte plus ou moins bien...
9.1.8 Ne pas confirmer le tramage
Si cette option est activée, VISION ne vous demandera pas si vous désirez charger une image comportant plus de couleurs que l'écran, mais la chargera directement. ATTENTION : si vous sauvez plus tard cette image, celle-ci aura été détériorée par le processus de tramage.
9.1.9. Protection des couleurs
En mode non True-Color, les couleurs sont relatives à un index d’une palette. Mais le GEM utilise également les couleurs d’une palette. Il se peut donc que les objets GEM (fenêtres, texte, formulaires ...) n’aient pas les bonnes couleurs ou pire semblent invisibles. Pour palier à ce défaut VISION propose 3 niveaux de protection:
Lorsqu’une une image possède plus de couleurs que le mode d’affichage n’en supporte, VISION permet de restituer cette image en noir et blanc ou en niveaux de gris. Lorsque le choix du mode de tramage est fixé sur automatique, le programme choisi le tramage le plus approprié au mode d’affichage courant. La sauvegarde d’une image tramée n’est plus conforme au nombre de couleurs de l’original.
Depuis la version 3.5, VISION peut effectuer un tramage True Color --> 256 couleurs. Ce tramage est alors activé par le choix "Automatique". Si vous désirez tout de même forcer le tramage en niveaux de gris, il suffit de le préciser içi.
VISION est multi-langages : vous pouvez changer la langue utilisée par ce popup. Il suffit que le répertoire de gestion des languages comprenne un sous-répertoire contenant la langue voulue pour que cette langue apparaisse içi. Un changement de la langue n'est effectif qu'au prochain lancement de VISION.
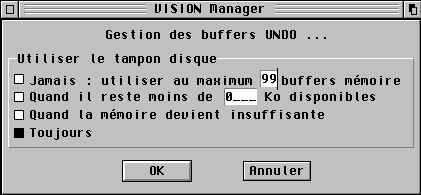
VISION utilise une gestion très souple des possibilités d'annulation (ou retours en arrière sur une image). Il existe quatre méthodes possibles:
1. Ne jamais utiliser d'undo sur disque
Cette option permet de définir alors le nombre de buffers (ie le nombre de retours en arrière possibles) à utiliser. C'est l'option la plus gourmande en mémoire. Conseillée si vous n'avez pas de disque dur.
2. N'utiliser l'undo disque que si la mémoire devient inférieure à une quantité définie
Cette option permet de réserver toujours une certaine quantité de mémoire aux autres applications et aux images chargées par VISION. Un buffer undo sera envoyé sur disque au lieu de se placer en mémoire si il reste moins de mémoire que la limite indiquée.
3. Utiliser l'undo disque dès que la mémoire disponible ne suffit plus
Un buffer ne sera envoyé sur disque que si il ne peut pas rentrer en RAM. Le undo mémoire est privilégié mais vous n'aurez pas d'erreur si le prochain buffer à allouer ne rentre pas en RAM.
4. Utiliser toujours l'undo disque
Cette option force toujours à utiliser le disque comme zone undo et jamais la mémoire. Conseillée si vous avez un disque dur avec suffisemment d'espace libre ! Cette option consomme très peu de mémoire.
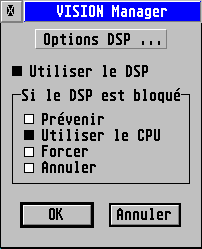 |
L’utilisation du
processeur DSP sur les ATARI FALCON accélère grandement
les filtrages de convolution. Le bouton DSP règle le comportement de VISION vis à vis des autres programmes pouvant utiliser le DSP simultanément. Attention : l'option "Forcer" peut entrainer un plantage ! Ne l'utilisez que si vous êtes sur qu'il n'y a pas de risque ! |
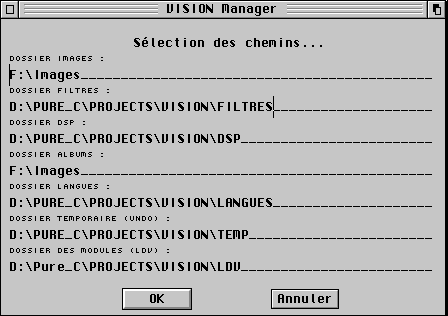 |
Cette boîte de dialogue
fixe les chemins des dossiers contenant :
|
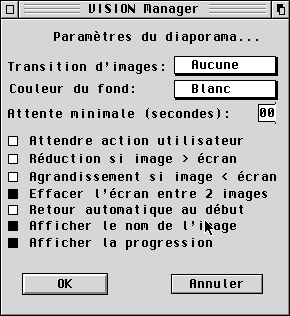
Cette boîte de dialogue permet de définir certaines options du diaporama (slide-show)
| Transition d'images | Spécifie comment l'image suivante sera
affichée. Trois options:
|
| Couleur du fond | Spécifie la coueleur du fond sur laquelle l'image sera affichée (Noir ou Blanc) |
| Attente minimale | Spécifie le temps maximal qu'une image restera affichée avant d'afficher la suivante |
| Attendre action utilisateur | Si activée, cette option force l'utilisateur à appuyer sur une touche pour afficher l'image suivante. L'attente minimale est désactivée |
| Réduction si image > écran | |
| Agrandissement si image < écran | Si l'image à afficher est plus petite que l'écran, elle sera agrandie en gardant ses proportions pour rentrer entièrement dans l'écran |
| Effacer l'écran entre 2 images | Si cette option n'est pas activée, il est possible que l'image précédente soit partiellement visible lors de l'affichage de l'image courante. Si bien utilisée, cette option permet de présenter une suite logique |
| Retour automatique au début | Si activée, VISION recommencera le slide-show à la fin de celui-ci. Sinon, VISION reviendra dans l'état antérieur |
| Afficher le nom de l'image | Cette option permet d'afficher le nom de l'image en haut, centrée en largeur. La fonte utilisée est celle spécifiée dans le panneau du paramétrage texte |
| Afficher la progression | Le numéro de l'image courante et le nombre total d'images à afficher apparaîtra en haut à gauche si cette option est active |
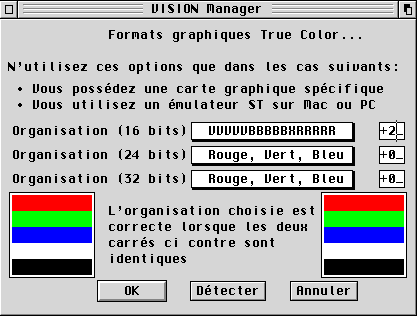
Ce panneau permet de détecter l'organisation True Color de votre carte graphique dans les divers modes possibles. Le plus simple est de cliquer sur le bouton "Détecter" pour que VISION essaie de trouver l'organisation des plans RVB de votre carte. Une fois cette détection réaliséee, n'oubliez pas de la sauver lors du retour sur le panneau des préférences.
Notes :
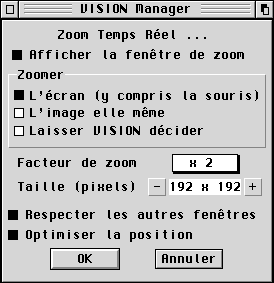 |
Cet écran permet de
préciser si la fenêtre de zoom en temps réel doit
être utilisée et comment. Le zoom peut être effectué sur:
Le facteur de zoom : 2, 4, 8, ou 16 La taille de la fenêtre de zoom : par pas de 16 pixels et limitée suivant la résolution de l'écran Respecter les autres fenêtres : VISION demande les zones visibles de la fenêtre de zoom avant son affichage. Ralentit très légèrement le processus. Optimiser la position : la fenêtre ne sera affichée qu'à des positions multiples de 16 pixels afin d'accélérer l'affichage |
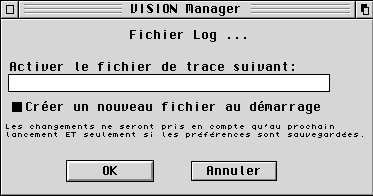 |
Le fichier de Log permet d'automatiser la
création d'un fichier diaporama (Slide-Show). Chaque
fois que vous chargerez une image par la fonction
'Ouvrir', cette action sera enregistrée dans le fichier
que vous aurez spécifié. Pour mettre en oeuvre cette
fonction:
|
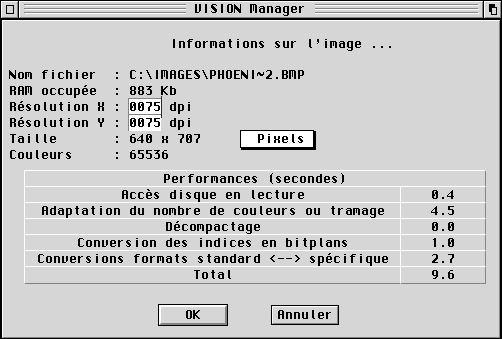
Indique toutes les informations sur l’image courante et permet d’en modifier la taille pour une éventuelle impression.
| Nom du fichier | Donne le chemin d’accès au fichier image. |
| Ram occupée | Indique la place occupée en mémoire par l’image. L’occupation mémoire peut être différente de la taille de l’image, car elle est dépendante du mode d’affichage de la machine. Ainsi, une image monochrome (2 couleurs) affichée en mode noir et blanc occupera 8 fois moins de place en mémoire que la même image affichée dans un mode écran 256 couleurs. Par conséquent, il vaut toujours mieux, pour gagner en rapidité de traitement et en occupation mémoire, travailler dans un mode écran correspondant à celui de l’image affichée |
| Résolution X et Y | La résolution horizontale (x) et verticale (y) correspond à la taille de l’image lors d’une impression. Elle est exprimée en dpi (dot per inch, traduisez point par pouce), soit le nombre de points de l’image imprimé sur une distance de 1 pouce (2,54 cm). Ces deux informations sont modifiables, afin d’ajuster la taille de l’image à la résolution de votre imprimante. Certains formats d’image ne contenant pas cette information, la valeur prise par défaut dans VISION est la résolution standard d’un écran soit 72 dpi. |
| Taille de l’image | A partir de la taille en pixels de l’image et de la résolution courante en x et y, VISION est capable d’afficher les dimensions de l’image en pixels, cm, mm ou en pouces. Le changement d’unité s’opère en cliquant sur le bouton des unités. |
| Nombre de couleurs | Affiche le nombre de couleurs accessibles dans l’image décrite. |
| Performances | Ce tableau indique les performances de lecture du fichier image à toutes les étapes de son chargement |
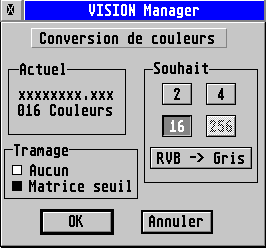 |
Permet de modifier le nombre de couleurs de l’image courante. Ce changement n’est pas possible dans le mode True-Color. Si l’augmentation du nombre de couleurs disponibles n’altère pas l’image et donne accès immédiatement aux couleurs supplémentaires, la diminution du nombre de couleurs dans une image peut fortement en dégrader la qualité. Cette option n’est envisageable qu’avec des dessins simples, dont le fichier prend trop de place, puisque sauvé avec des informations de couleur inutiles. Un bouton permet de convertir une image couleurs en niveaux de gris. L’image ainsi obtenue conviendra beaucoup mieux à un document imprimé en noir et blanc. Le panneau de tramage permet la restitution d’une image couleur ou ton de gris en trame lors d’un passage en deux couleurs |
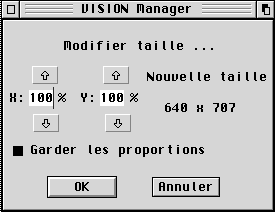 |
VISION
offre la possibilité de réduire ou d’augmenter la
taille d’une image en pixels, en réalisant une mise
à l’échelle de l’image. Il suffit pour cela
de choisir le pourcentage d’échelle en X et en Y,
la taille en pixels résultant s’affichant
simultanément. Si l’option "Garder les proportions" est validée, les échelles en x et en y varient simultanément afin de ne pas écraser l’image. |
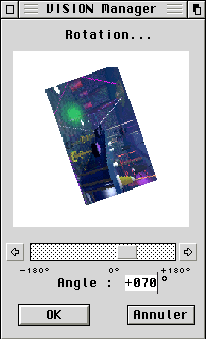 |
VISION permet de faire pivoter l’image compléte au degré près avec une pré-visualisation en temps réel. |
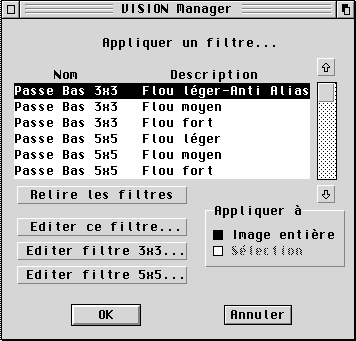 |
VISION réalise
des filtrages de convolution sur une image complète ou
sur un bloc, en 256 niveaux de gris ou en true color. L’usage du DSP dont sont munis les Atari FALCON, permet d’accélérer grandement le traitement de l’image. Le paramétrage du DSP est réalisé dans le formulaire des préférences. Les filtres déjà proposés peuvent être modifiés, et d’autres peuvent être créés grâce aux boutons d’éditions. L'option "Relire les filtres" permet de relire physiquement l'ensemble des filtres sans exploiter le cache. Cela est nécessaire lorsque vous ajouter de nouveaux filtres. |
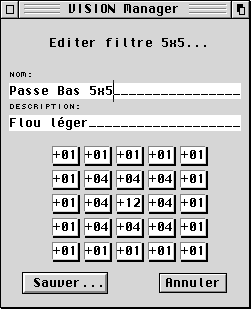 |
Vous avez également la possiblité
d'éditer de nouveaux filtres grâce aux 3 derniers
boutons. Il existe deux types de filtres : 3x3 et 5x5 qui utilisent plus ou moins de points voisins lors du processus de convolution. Bien évidemment, les filtres 5x5 sont plus lents à opérer ! |
Qu'est ce qu'un filtre de convolution ?
Un filtre de convolution correspond à une matrice que l'on va appliquer sur chaque point de l'image de départ.
Chaque élément de cette matrice spécifie quelle coefficient (ou puissance) ce point aura sur le point résultant. Prenons quelques exemples de matrices:
| Matrice | Explication | |||||||||
|
Seul le point central (courant) est pris en compte. Les pointsd voisins n'ont aucune influence sur le résultat. Il s'agit d'un filtrage à l'identique. | |||||||||
|
Chaque point voisin du point central est pondéré avec le même coefficient. Ils auront donc chacun le même poids sur le résultat final : il s'agit d'une filtre flou très fort. | |||||||||
|
Le point central a une forte pondération
: 4 Les points les plus proches une pondération plus faible : 2 Les points les plus éloignés une pondération faible : 1 Il s'agit d'un flou léger ou Anti-Alias |
|||||||||
|
Les points voisins ont une pondération négative par rapport au point central : les voisins seront "rejetés" du point courant, il s'agit d'un filtre de netteté ou de détection de contours | |||||||||
|
Les points situés à gauche, en haut et en bas n'auront pas d'influence vue leur coefficient de 0. Seuls les points de droite auront une influence de type netteté. Il s'agit donc d'un filtre de netteté orienté Est |
Essayez ! Vous en apprendrez plus en éditant et essayant les filtres livrés avec VISION qu'avec n'importe quel baratin mathématique !
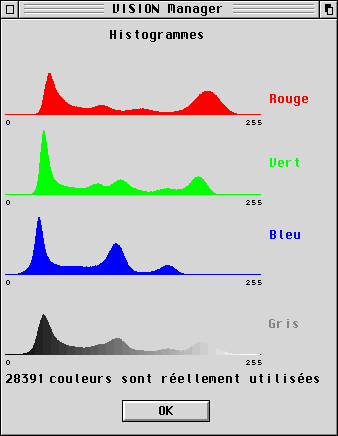 |
Un histogramme est la décomposition
d'une image en une de ses composantes Rouge, Verte, Bleu
ou Grise. Cela permet de visualiser le spectre d'une image suivant ses composantes principales. Un autre intérêt est de connaître le nombre exact de couleurs distinctes que cette image possède. Dans le cas d'une image en 256 couleurs ou moins, l'histogramme "Gris" est remplacé par l'histogramme des index de couleur de la palette de l'image. |