|
Documentation VISION |
|
Dernière mise à jour : 17/09/00 |
|
4. LES OUTILS DE DESSIN |
Le paramétrage des outils est accessible par les commandes Paramétrage du menu Options.
Définit comment seront effectuées les écritures sur l’image. Suivant le choix effectué, les pixels de l’image interagissent avec les points créés par l’outil utilisé.
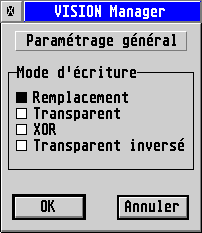 |
Mode Remplacement: Le
pixel de l’image est remplacé simplement par le
point. Les dessins effectués sont opaques. Il
s’agit du mode de dessin par défaut de VISION. Mode Transparent: Le pixel de l’image est remplacé seulement si le nouveau point n’est pas de la couleur d’index 0 (généralement le blanc), ou blanc pour le mode True-Color. Cette option donne donc un effet de transparence puisque l’on voit au travers des zones blanches du dessin l’image sous-jacente. Mode XOR: La source et la destination sont combinées par une opération bit à bit de ou exclusif. Pour une image en noir et blanc, tout ce qui est blanc dans le dessin devient transparent, tandis que les parties noires deviennent blanches si elle sont posées sur du noir. Ainsi un dessin noir posé à cheval sur une zone noire et une zone blanche, restera noir sur la zone noire et deviendra blanc pour "défoncer" la zone noire. Mode Transparent inverse: La source et la destination sont combinées par la relation bit à bit logique (not source and destination). Pour un dessin noir et blanc, tout ce qui est blanc devient noir tandis que tout ce qui est noir devient transparent. |
Depuis la version 3.0c, ces paramètres peuvent être sauvés dans VISION.INI et donc retrouvés à chaque lancement.
Spécifie les caractéristiques du prochain texte à insérer. Une zone de prévisualisation permet de voir en temps réel le choix effectué sur le style du texte.
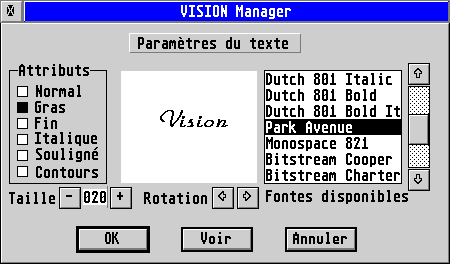
Les paramètres sont:
Depuis la version 3.0c, ces paramètres peuvent être sauvés dans VISION.INI et donc retrouvés à chaque lancement.
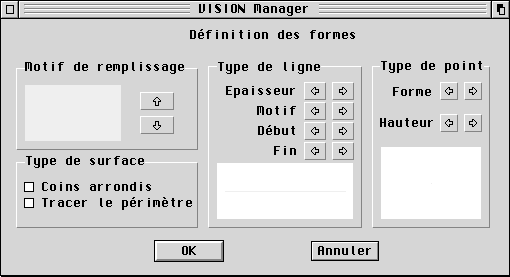
Gère les attributs relatifs aux lignes et aux surfaces. Il est possible de choisir:
Depuis la version 3.0c, ces paramètres peuvent être sauvés
dans VISION.INI et donc retrouvés à chaque lancement.
Depuis la version 4.0a, on peut spécifier un type de ligne
différent pour le début et la fin.
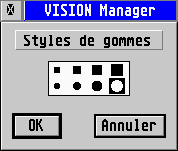 Spécifie la taille et la forme de la
gomme. L’utilisation de la gomme équivaut à celle
d’un pinceau blanc.
Spécifie la taille et la forme de la
gomme. L’utilisation de la gomme équivaut à celle
d’un pinceau blanc.
| Fonction | Dessine des points de divers types et de diverses tailles | |
| Paramétrage | L’appui sur l’icône avec la touche ALT maintenue enfoncée affiche le panneau de paramétrage des formes ou clic droit de la souris | |
| Affecté par | ||
| Remarque | Lors de mouvements rapides de la souris, le trait peut devenir discontinu. Le dessin ne peut se faire que dans la zone de l’image affichée dans la fenêtre |
| Fonction | Trace une courbe continue à la souris | |
| Paramétrage | L’appui sur l’icône avec la touche ALT maintenue enfoncée affiche le panneau de paramétrage des formes ou clic droit de la souris | |
| Affecté par | ||
| Remarque | Le dessin ne peut se faire que dans la zone de l’image affichée dans la fenêtre |
| Fonction | Dessine sur l’image en utilisant un pinceau de forme et de largeur variables | |
| Paramétrage | L’appui sur l’icône avec la touche ALT maintenue enfoncée ou un clic droit de la souris affiche le panneau de paramétrage du pinceau. Il est alors possible de choisir la forme et la taille du pinceau | |
| Affecté par | ||
| Remarque |
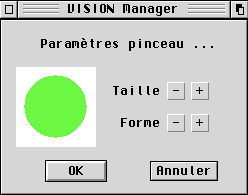 |
Le pinceau possède deux
types de paramètres:
|
Depuis la version 3.0c, ces paramètres peuvent être sauvés dans VISION.INI et donc retrouvés à chaque lancement.
| Fonction | Pulvérise la couleur sélectionnée sur l’image | |
| Paramétrage | L’appui sur l’icône avec la touche ALT maintenue enfoncée ou un clic droit de la souris affiche le panneau de paramétrage de l’aérosol. Il est alors possible de choisir la densité (nombre de points projetés) et la puissance (taille de la zone pulvérisée) de l’outil | |
| Affecté par | ||
| Remarque |
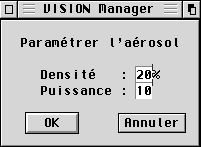 |
L'aérosol possède deux
types de paramètres:
|
Depuis la version 3.0c, ces paramètres peuvent être sauvés dans VISION.INI et donc retrouvés à chaque lancement.
| Fonction | Trace un ensemble de lignes brisées, mises bout à bout. Chaque clic de souris fixe la fin d’une ligne et le début de la suivante. Un clic sur le bouton droit de la souris met fin à la ligne brisée en cours de création | |
| Paramétrage | L’appui sur l’icône avec la touche ALT maintenue enfoncée ou un clic droit de la souris affiche le panneau de paramétrage des formes | |
| Affecté par | ||
| Remarque | L’appui sur la touche Shift simultanément force la ligne dans des angles multiples de 45 degrés (horizontale, verticale ou à 45°). Un point de rupture de la ligne brisée peut se situer à l’extérieur de la fenêtre de visualisation, la ligne résultante se tracera dans sa direction. Toutefois elle ne sera pas dessinée sur la partie non visible de l’image |
| Fonction | Trace une ligne en cliquant sur le point de départ puis en gardant le bouton gauche de la souris appuyé et en le relâchant sur la position désirée | |
| Paramétrage | L’appui sur l’icône avec la touche ALT maintenue enfoncée ou un clic droit de la souris affiche le panneau de paramétrage des formes | |
| Affecté par | ||
| Remarque | L’appui sur la touche Shift simultanément force la ligne dans des angles multiples de 45 degrés (horizontale, verticale ou à 45°). L’extrémité de la ligne peut se situer à l’extérieur de la fenêtre de visualisation, la ligne résultante se tracera dans sa direction. Toutefois elle ne sera pas dessinée sur la partie non visible de l’image |
| Fonction | Trace une ellipse sans remplissage. Maintenir le bouton gauche de la souris appuyé jusqu’à obtenir la taille voulue, puis poser la figure à l’endroit voulu par un nouveau clic. Pour annuler l’opération en cours, cliquez sur le bouton droit de la souris | |
| Paramétrage | Aucun | |
| Affecté par | ||
| Remarque | La zone de visualisation se déplace automatiquement sur l’image lorsque le cercle approche du bord de la fenêtre. Il est ainsi possible de le poser à un endroit non visible lors de sa création. Si la barre d’information a été affichée dans la fenêtre, les rayons verticaux et horizontaux sont affichés au fur et à mesure du tracé. Pour obtenir un cercle parfait, il faut avoir la même valeur pour ces deux rayons. La barre d’information affiche ensuite, lors de la mise en place de la figure, sa position x,y sur l’image pour son coin inférieur droit |
| Fonction | Trace un rectangle sans remplissage. Maintenir le bouton gauche de la souris appuyé jusqu’à obtenir la taille voulue, puis poser la figure à l’endroit voulu par un nouveau clic. Pour annuler l’opération en cours, cliquez sur le bouton droit de la souris | |
| Paramétrage | L’appui sur l’icône avec la touche ALT maintenue enfoncée ou un clic droit de la souris affiche le panneau de paramétrage des formes | |
| Affecté par | ||
| Remarque | La zone de visualisation se déplace automatiquement sur l’image lorsque le rectangle approche du bord de la fenêtre. Il est ainsi possible de le poser à un endroit non visible lors de sa création. Si la barre d’information a été affichée dans la fenêtre, la longueur et la hauteur sont affichées au fur et à mesure du tracé. Pour obtenir un carré parfait, il faut qu’elles aient la même valeur. La barre d’information affiche ensuite, lors de la mise en place de la figure, sa position x,y sur l’image pour son coin inférieur droit |
| Fonction | Trace une ellipse avec remplissage. Maintenir le bouton gauche de la souris appuyé jusqu’à obtenir la taille voulue, puis poser la figure à l’endroit voulu par un nouveau clic. Pour annuler l’opération en cours, cliquez sur le bouton droit de la souris | |
| Paramétrage | L’appui sur l’icône avec la touche ALT maintenue enfoncée ou un clic droit de la souris affiche le panneau de paramétrage des formes | |
| Affecté par | ||
| Remarque | La zone de visualisation se déplace automatiquement sur l’image lorsque le disque approche du bord de la fenêtre. Il est ainsi possible de le poser à un endroit non visible lors de sa création. Si la barre d’information a été affichée dans la fenêtre, les rayons verticaux et horizontaux sont affichés au fur et à mesure du tracé. Pour obtenir un disque parfait, il faut avoir la même valeur pour ces deux rayons. La barre d’information affiche ensuite, lors de la mise en place de la figure, sa position x,y sur l’image pour son coin inférieur droit |
| Fonction | Trace un rectangle avec remplissage. Maintenir le bouton gauche de la souris appuyé jusqu’à obtenir la taille voulue, puis poser la figure à l’endroit voulu par un nouveau clic. Pour annuler l’opération en cours, cliquez sur le bouton droit de la souris | |
| Paramétrage | L’appui sur l’icône avec la touche ALT maintenue enfoncée ou un clic droit de la souris affiche le panneau de paramétrage des formes | |
| Affecté par | ||
| Remarque | La zone de visualisation se déplace automatiquement sur l’image lorsque le rectangle approche du bord de la fenêtre. Il est ainsi possible de le poser à un endroit non visible lors de sa création. Si la barre d’information a été affichée dans la fenêtre, la longueur et la hauteur sont affichées au fur et à mesure du tracé. Pour obtenir un carré parfait, il faut qu’elles aient la même valeur. La barre d’information affiche ensuite, lors de la mise en place de la figure, sa position x,y sur l’image pour son coin inférieur droit |
| Fonction | Remplit une surface fermée. La peinture se propage sur tous les points de la même couleur que le point cliqué s’ils ne sont pas isolés par une autre couleur | |
| Paramétrage | L’appui sur l’icône avec la touche ALT maintenue enfoncée ou un clic droit de la souris affiche le panneau de paramétrage des formes | |
| Affecté par | ||
| Remarque | Prenez garde à remplir une surface fermée parfaitement délimitée par un contour, sinon la peinture déborde des limites prévues |
| Fonction | Efface la partie de l’image située sous le curseur de la souris | |
| Paramétrage | L’appui sur l’icône avec la touche ALT maintenue enfoncée ou un clic droit de la souris affiche le panneau de paramétrage de la gomme | |
| Affecté par | Style de gomme | |
| Remarque | Gommer revient à utiliser le pinceau avec la couleur blanche |
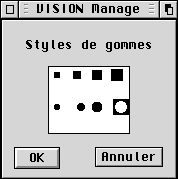 |
Les styles possibles de gommes apparaissent dans cette boîte de dialogue. Il suffit de cliquer sur le style voulu et de confirmer |
| Fonction | Colle un texte sur l’image. Un premier clic sur la fenêtre de travail fait apparaître une zone de saisie du texte avec un maximum de 4 lignes de 40 caractères par saisie. L’effacement d’une ligne complète lors de la saisie se fait à l’aide de la touche Esc, tandis que le déplacement dans le texte se fait avec les flèches du clavier. Un second clic permet de poser le texte sur l’image. Un appui sur le bouton Annuler de la zone de saisie ou un clic sur le bouton droit de la souris pendant le positionnement du texte annule la frappe en cours | |
| Paramétrage | L’appui sur l’icône avec la touche ALT maintenue enfoncée ou un clic droit de la souris affiche le panneau de paramétrage du texte | |
| Affecté par | ||
| Remarque | Si tout le texte tapé ne rentre pas entièrement sur la fenêtre de visualisation de l’image, la partie cachée ne sera pas posée sur l’image |
| Fonction | Zoom avant ou arrière sur un partie de l’image avec pour centre de la nouvelle visualisation l’endroit où la loupe a été cliquée. Un clic sur le bouton droit augmente le facteur de zoom tandis que l’appui simultané sur la touche Shift diminue le zoom. Les valeurs possibles sont x1, x2, x4, x8, x16 | |
| Paramétrage | Le niveau de zoom accessible par zooms avant/arrières successifs | |
| Affecté par | La touche shift | |
| Remarque | Seuls les outils Tracé point à point et Température sont disponibles en mode zoom |
| Fonction | La pipette de température change la couleur sélectionnée par simple clic sur un point de l’image ayant la couleur désirée. Un clic sur le bouton gauche de la souris supprime l’outil pipette. Dés la fonction terminée, VISION revient sur l’outil précédemment sélectionné | |
| Paramétrage | Aucun | |
| Affecté par | Rien | |
| Remarque | La pipette de température peut aussi être appelée par la touche <. |
| Fonction | Créé un tableau rectangulaire, avec le nombre de lignes et de colonnes désiré. Maintenir le bouton gauche de la souris appuyé jusqu’à obtenir la taille voulue, puis poser la figure à l’endroit voulu par un nouveau clic. Un panneau vous invite alors à saisir le nombre de lignes et de colonnes voulu. Pour annuler l’opération en cours, cliquez sur le bouton droit de la souris | |
| Paramétrage | L’appui sur l’icône avec la touche ALT maintenue enfoncée ou un clic droit de la souris affiche le panneau de paramétrage des formes | |
| Affecté par | ||
| Remarque | Chaque case du tableau obtenu a la même taille. La zone de visualisation se déplace automatiquement sur l’image lorsque le rectangle approche du bord de la fenêtre. Il est ainsi possible de le poser à un endroit non visible lors de sa création. Si la barre d’information a été affichée dans la fenêtre, la longueur et la hauteur sont affichées au fur et à mesure du tracé. Pour obtenir un carré parfait, il faut qu’elles aient la même valeur. La barre d’information affiche ensuite lors de la mise en place de la figure sa position x,y sur l’image pour son coin inférieur droit |
| Fonction | Déplace l’image en saisissant l’image avec la souris. Tant que le clic gauche de la souris est maintenu appuyé, l’image suit les mouvements de la souris | |
| Paramétrage | Aucun | |
| Affecté par | Rien | |
| Remarque | La main peut aussi être appelée par la touche Espace. Dans ce cas, dés que le bouton de la souris est relâché, l’outil sélectionné redevient l’outil précédent |
| Fonction | Permet de définir une zone rectangulaire de l’image pour les fonctions d’éditions. Maintenez le bouton gauche de la souris jusqu’à ce que la zone voulue soit sélectionnée. Un déplacement de la partie visualisée de l’image dans la fenêtre permet de sélectionner des zones plus grandes que la visualisation. Pour annuler une sélection, cliquez avec l’outil Saisir bloc sans rester appuyé | |
| Paramétrage | Un clic sur le bouton gauche en maintenant la touche « ALT » enfoncée sur l’icône de découpe des blocs (dernière à droite), ou un simple clic sur le bouton droit permet de choisir entre la sélection de bloc rectangulaire et le lasso, sélection à main levée | |
| Affecté par | Le type de sélection | |
| Remarque | Le fonctionnement du lasso
s’apparente à celui des courbes : en maintenant
enfoncé le bouton de la souris, vous dessinez la
découpe à l’écran, en relâchant le bouton de la
souris vous pouvez tracer des lignes brisées (un point
à chaque clic souris). Pour arrêter le tracé, appuyez
sur le bouton droit de la souris. la découpe est alors
fermée entre le premier point posé et le dernier.
Toutes les options disponibles sur les blocs
rectangulaires sont disponibles avec un bloc irrégulier.
Il est désormais possible de faire agir un filtrage sur
l’extérieur d’un bloc (option paramétrage
général). Pour désélectionner une zone saisie au
lasso, utiliser soit la sélection rectangulaire avec un
simple clic, soit à l’aide du lasso, faire un clic
gauche, puis sans déplacer la souris, un clic droit. La zone sélectionnée reste affichée en pointillé tant que la sélection n’est pas déplacée ou annulée |
| Fonction | Permet de choisir une couleur de la palette. Une fenêtre affichant toutes les couleurs disponibles pour l’image courante apparaît. Il suffit de cliquer sur la couleur voulue pour la sélectionner | |
| Paramétrage | Aucun | |
| Affecté par | Rien | |
| Remarque | En mode True-Color, vous avez accès à la roue des couleurs qui contient l’ensemble des couleurs pour une luminosité donnée. Pour choisir une couleur, il faut cliquer à l’endroit désiré dans la roue des couleurs ou changer la luminosité courante en utilisant le curseur situé sur le coté droit de la roue. La couleur pointée s’affiche sur la droite de la roue avec les valeurs correspondant aux composantes Rouge, Vert et Bleu. Les différentes luminosités de la couleur sélectionnée apparaissent dans le rectangle inférieur |