|
Documentation VISION |
|
Dernière mise à jour : 05/07/98 |
|
5. LA GESTION DES BLOCS |
Un bloc est une portion rectangulaire ou non de l’image, appelé aussi sélection courante. Les commandes de sélection du menu édition agissent sur le contenu de la sélection courante. La sélection est visible à l’écran par son contour, dessiné en pointillé par dessus l’image. Sélectionnez une partie de l’image en utilisant l’outil de sélection de bloc dans le menu Outils2 ou dans la fenêtre Outils. Maintenez le bouton gauche de la souris jusqu’à ce que la zone voulue soit sélectionnée pour une sélection rectangulaire, sinon on utilise le lasso : en maintenant enfoncé le bouton de la souris, vous dessinez la découpe à l’écran, en relâchant le bouton de la souris vous pouvez tracer des lignes brisées (un point à chaque clic souris). Pour arrêter le tracé, appuyez sur le bouton droit de la souris. la découpe est alors fermée entre le premier point posé et le dernier. Un déplacement de la partie visualisée de l’image dans la fenêtre permet de sélectionner des zones plus grandes que la visualisation. Pour annuler une sélection cliquez avec l’outil Saisir bloc sans rester appuyé. La sélection choisie reste active dans l’image, même lors de l’utilisation d’autres outils. Seule la suppression de la sélection ou la création d’une nouvelle sélection courante supprime la précédente.
Configurer les modes d'écriture
Configurer le type de sélection
Le presse papier désigne une zone tampon, en mémoire et/ou sur le disque, représentant la dernière sélection coupée ou collée. Si l’option "Presse Papier GEM" est sélectionnée, ce tampon est écrit sur le disque dans le répertoire système "CLIPBRD" et peut-être réutilisé dans d’autres programmes, même après avoir quitté VISION. L’image tampon a pour nom de fichier SCRAP.IMG ou SCRAP.TIF, le format TIFF étant utilisé uniquement pour les images True-Color.
Copie la sélection courante dans le presse papier et supprime cette sélection dans l’image.
Copie la sélection courante dans le presse papier sans l’ôter de l’image.
Met le contenu du presse papier sur l’image courante. Poser la sélection à l’endroit voulu par un clic. Pour annuler l’opération en cours, cliquez sur le bouton droit de la souris.
| Affecté par | Le mode d’écriture |
| Remarque | La zone de visualisation se déplace automatiquement sur l’image lorsque la sélection approche du bord de la fenêtre. Il est ainsi possible de la poser à un endroit non visible lors de sa création. Si la barre d’informations a été affichée dans la fenêtre, sa position x,y sur l’image pour son coin supérieur gauche et sa taille l,h, y sont inscrites |
5.6. Coller dans nouvelle fenêtre
Crée une nouvelle image à partir de la sélection courante, et l’affiche dans une nouvelle fenêtre à l’écran. Cette image a la taille et le nombre de couleurs de la sélection de départ.
Efface le contenu de la sélection courante sans en copier le contenu dans le presse papier.
L’image courante tout entière est sélectionnée.
Remplace le contenu de la sélection courante par son négatif (inversion des bits caractérisant chaque pixel).
Fait subir un effet de miroir à la sélection si elle existe, ou à l’image tout entière. L’image ou la sélection est remplacée par son image dans un miroir horizontal ou vertical, ou au travers d’une symétrie centrale de centre le centre de la sélection.
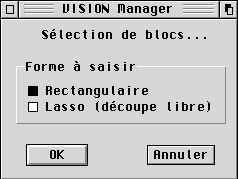 |
Cette boîte de dialogue,
accessible soit par clic droit sur l'icône de bloc dans
la barre d'outils, soit par ALT+clic gauche, permet de
choisir le type de sélection que l'on veut effectuer
lors de la sélection de l'icône bloc:
|