|
Documentation VISION |
|
Dernière mise à jour : 10/09/00 |
|
2. LE PRINCIPE DE VISION |
Une image "bit-map" est la description informatique d’un dessin ou d’une photo. L’image est alors constituée d’un ensemble de points élémentaires appelés PIXEL. L’image est donc un rectangle de x pixels de long sur y pixels de haut, le nombre total de points étant x*y (exemple: pour une image en 320 pixels de large sur 200 pixels de haut, il y a donc 320*200= 64000 pixels au total). La position d’un pixel dans l’image est donnée par son numéro de colonne x et son numéro de ligne y par rapport à l’origine x=0 et y=0 situé en haut à gauche de l’image. Chaque pixel peut alors prendre une valeur de couleur suivant la résolution de l’image. Pour le noir et blanc le point prend une valeur parmi 2 couleurs, noir ou blanc, tandis qu’en mode True-Color, chaque pixel prend une couleur parmi plus de seize millions. Un pixel d’une image True-Color est en fait décrit par ses trois composantes rouge, vert et bleu qui permettent, en les mélangeant à l’affichage, de reconstituer plus de couleurs que ne peut en distinguer un oeil humain.
2.2 Les différentes résolutions
VISION permet de traiter des images dans toutes les résolutions offertes par la gamme ATARI ST et FALCON, à condition que l’image à charger ait un nombre de couleurs inférieur ou égal à celui de la résolution courante de l’écran (exemple: sur Atari ST dans une résolution écran de 320*200 en 16 couleurs, on ne peut charger que des images en 16, 4 ou 2 couleurs). Une autre limitation vient de la mémoire de la machine. Ainsi, une image de 640*400 pixels en 16 couleurs occupe 128 ko, ce qui ne permet pas de la charger sur un 520 ST, dont la mémoire est déjà partiellement occupée par VISION.
L’écran de travail de VISION apparaît dès le lancement du programme. Toutes les commandes de VISION sont accessibles par les menus déroulants, les outils étant aussi présents à l’écran dans une fenêtre déplaçable:
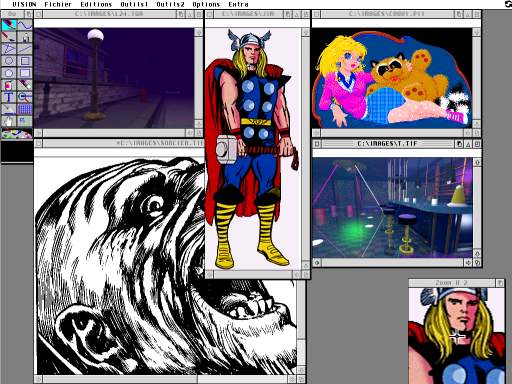
Les commandes sont regroupées dans 6 menus suivant leurs fonctionnalités. Toutes les fonctions sont directement accessibles à l’aide d’un raccourci clavier. La commande peut alors s’obtenir par une combinaison de touches. Cette combinaison est signalée dans le menu à droite de la fonction concernée.^S signifie qu’il faut appuyer simultanément sur la touche Control et sur la touche S, F1 correspond à la touche de fonction F1, tandis que SF1 signifie qu’il faut appuyer simultanément sur la touche shift et la touche F1.
Menu VISION
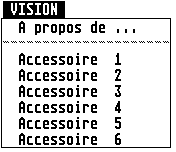 |
A propos de ... |
Donne accès à la boîte d’information sur la version du programme et le nom de l’utilisateur |
Accessoire X |
Permet à tout moment d’utiliser un accessoire du GEM tels que le panneau de contrôle ou une calculatrice |
Menu Fichier
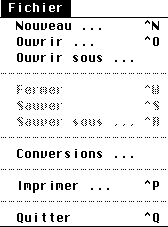 |
Nouveau... (^N) | Créé une feuille de dessin vierge dans une nouvelle fenêtre |
| Ouvrir... (^O) | Charge une image à partir d’un disque avec reconnaissance automatique du format du fichier | |
| Ouvrir sous ... | Charge une image à partir d’un disque en lui indiquant le format du fichier | |
| Fermer (^W) | Supprime une image de la mémoire | |
| Sauver (^S) | Sauve l’image active en conservant son nom et son format | |
| Sauver sous ... (^R) | Sauve l’image active après avoir spécifié son format et son nom | |
| Conversions ... | Permet la conversion automatique de fichiers de tout format dans un format donné | |
| Imprimer ... (^P) | Permet l'impression de l’image courante | |
| Quitter (^Q) | Met fin à l’utilisation de VISION. Un message prévient l’utilisateur si son travail n’est pas sauvegardé |
Menu Editions
|
Annuler (Undo) | Annule l’effet de la dernière commande |
| Refaire | Refait la dernière commande effacée avec la commande ANNULER | |
| Libérer tampons Undos | Vide la liste des commandes annulables | |
| Couper | Stocke la sélection courante dans le presse papier et la supprime de l’image | |
| Copier | Stocke la sélection courante dans le presse papier sans la supprimer de l’image | |
| Coller | Colle sur l’image en cours le contenu du presse papier | |
| Coller sur nouvelle page | Colle dans une nouvelle image le contenu de la sélection courante | |
| Efface le contenu de la sélection courante | ||
| La sélection courante devient l’image tout entière | ||
| Négatif | Inverse les couleurs de la sélection courante | |
| Miroirs ... | Fait subir des effets de miroir à l’image ou à la sélection courante | |
| Permet la création, la modification et la visualisation d’un catalogue d’images |
Menu Outils1
|
Point (F1) | Trace point par point avec la forme et la hauteur paramétrées dans la couleur choisie |
| Pinceau (F8) | Dessine avec plusieurs largeurs et formes de brosse dans la couleur choisie | |
| KLignes (F2) | Trace des lignes brisées avec le style et la couleur choisis | |
| Cercle (F3) | Trace une ellipse de la couleur choisie | |
| Disque (F4) | Crée un disque avec le motif de remplissage et la couleur choisis | |
| Peinture (F5) | Remplit une zone avec la trame et la couleur choisies | |
| Texte (F6) | Saisie d’un texte dans la taille, la police, l’orientation choisies | |
| Température (F7) | Récupère en couleur courante la couleur choisie sur le dessin | |
| Main (F9) | Déplace l’image dans le sens de la souris | |
| Palette (F10) | Affiche la palette ou la roue des couleurs en True-Color pour le choix d’une couleur courante |
Menu Outils 2
|
Courbe (SF1) | Trace une courbe continue dans l’épaisseur paramétrée et la couleur choisie |
| Aérosol (SF9) | Dessine un nuage de points paramétrable dans la couleur courante | |
| Ligne (SF2) | Trace une ligne avec le style et la couleur choisis | |
| Rectangle (SF3) | Trace un rectangle avec le contour et la couleur choisis | |
| Plan (SF4) | Crée un plan (rectangle plein) avec le contour, le motif de remplissage et la couleur choisis | |
| Gomme (SF5) | Efface, avec une largeur de gomme paramétrable | |
| Loupe (SF6) | Augmente le facteur de loupe ou le diminue avec shift | |
| Tableau (SF7) | Crée un tableau dont les contours sont dans le style et la couleur choisis | |
| Saisir bloc (SF8) | Crée une zone de sélection courante |
Menu Options
|
Pleine Page (Esc) | Affiche l’image courante en taille réelle sur toute la surface de l’écran |
| Plein écran | Affiche l’image complète, avec mise à l’échelle si nécessaire sur toute la surface de l’écran | |
| Informations (^I) | Donne les principales informations (taille, dimension, fichier) sur l’image courante | |
| Conversion ... | Permet de transformer le nombre de couleurs d’une image | |
| Général (^G) | Réglage du mode d’écriture sur l’image courante | |
| Texte (^T) | Choix de l’attribut, de la taille, de l’orientation et de la police de caractère | |
| Formes (^M) | Choix du type de point, de ligne, de surface et du motif de remplissage | |
| Gomme (^E) | Choix de la forme et de la taille de la gomme | |
| Préférences ... (^F) | Configuration du fonctionnement de VISION : chemin accès, nombre de undo, affichage | |
| Palette standard (Tab) | Bascule de la palette de l’image courante à la palette standard du GEM |
Menu Extras
|
1/1 (0) | Chaque point de l’image représente un point de l’écran. Tous les outils sont disponibles |
| 2/1 (1) | Chaque point de l’image représente 4 points de l’écran. Seuls le point et la peinture sont utilisables | |
| (4/1) (2) | Chaque point de l’image représente 16 points de l’écran. Seuls le point et la peinture sont utilisables | |
| (8/1) (3) | Chaque point de l’image représente 64 points de l’écran. Seuls le point et la peinture sont utilisables | |
| (16/1) (4) | Chaque point de l’image représente 256 points de l’écran. Seuls le point et la peinture sont utilisables | |
| Modifier taille ... (^J) | Grossit ou rétrécit une image | |
| Rotation ... (^U) | Change l’orientation de l’image | |
| Modifie la luminosité de l’image courante | ||
| Modifie la courbe de réponse des couleurs | ||
| Palette ... (^D) | Modifie la palette de l’image courante | |
| Filtrage ... (^Y) | Filtre l’image ou un bloc | |
| Affiche les courbes de présence des couleurs |
Les outils peuvent être choisis dans les menus outils ou dans la boîte à outils.La boite à outils est une fenêtre regroupant les principales fonctions de VISION sous forme d’icônes. Cette fenêtre est déplaçable par la barre de nom, située en haut, afin de la positionner où bon vous semble sur votre écran de travail. Un simple clic souris sur un outil, même si la fenêtre est inactive, permet de le sélectionner. Son icône devient alors plus claire et le curseur prend la forme de l’outil.
Un clic gauche avec la touche Alternate enfoncée ou un clic droit sur l’icône d’un outil permet d’en paramétrer le fonctionnement. Cette fonctionnalité est équivalente aux paramétrages du menu options.
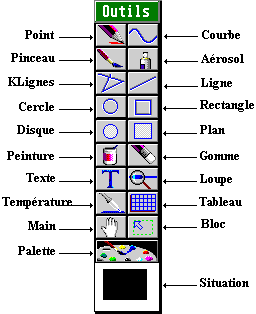 |
Cette dernière icône représente la taille de la fenêtre visible par rapport à l’ensemble de l’image. La zone blanche représente l’ensemble de l’image tandis que la zone noire représente la partie visible à l’écran. Si on ne voit que la zone noire, toute l’image est visible dans la fenêtre courante. Il est possible de déplacer directement la fenêtre de visualisation sur l’image en faisant glisser la zone noire avec la souris vers l’endroit désiré en maintenant le clic gauche enfoncé. |
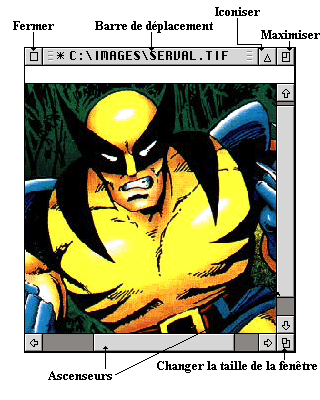
Les images apparaissent dans des fenêtres conformes à l’interface GEM de l’Atari. Pour rendre une fenêtre active, il suffit de cliquer dedans. Celle-ci devient alors la zone de travail courante et passe devant les autres fenêtres ouvertes.
La barre de déplacement permet de changer la position de la fenêtre à l’écran sans en changer la taille. Elle contient le nom du fichier affiché, précédé du chemin accès sur le disque. C:\IMAGES\SERVAL.TIF désigne la fenêtre contenant l’image du fichier SERVAL.TIF située sur le disque C dans le dossier IMAGES.
Le symbole * présent devant le nom du fichier signifie que les modifications apportées à l’écran n’ont pas été enregistrées dans le fichier. Il suffit alors d’utiliser la commande Sauver du menu fichier.
La barre d’information, lorsque son affichage est demandé dans les Préférences du menu Options permet d’obtenir les informations relatives à l’outil en cours telles que: la position sur l’image, la taille de l’objet dessiné, la couleur pointée.
Un clic sur le bouton de fermeture élimine l’image de la mémoire. Si les modifications n’ont pas été enregistrées dans le fichier, VISION propose de sauver le contenu de l’image.
Un paramétrage des préférences dans le menu options permet de quitter automatiquement VISION lors de la fermeture de la dernière fenêtre.
Le bouton taille maximale agrandit la fenêtre pour occuper tout l’écran, en laissant une place libre pour l’affichage des outils.
Un deuxième clic sur ce bouton remet la fenêtre dans sa taille initiale. Si l’image ne dépasse pas la taille écran, la taille maximale de la fenêtre s’adapte à celle de l’image.
Les ascenseurs ont la même fonction que l’outil main ou que la Situation dans la boite à outils. Les curseurs représentent la zone visible à l’écran par rapport à la zone de déplacement qui représente la taille de l’image. Le déplacement de la zone de visualisation se fait soit par l’appui sur les flèches, soit par le déplacement du curseur, soit par clic dans la zone de déplacement. Depuis la version 3.0c, vous pouvez aussi utiliser les touches de direction pour vous déplacer dans l'image.
En cliquant sur le bouton de changement de taille, et en restant appuyé, il est possible de modifier manuellement la taille de la fenêtre
Enfin, le bouton d'iconification, disponible sous les GEM les plus récents, permet de réduire la fenêtre à une taille de 80x80 pixels en affichant une vue réduite de l'image. Un clic sur ce même bouton permet de restaurer la taille d'origine. Un clic sur la fenêtre iconisée avec le bouton droit fait apparaître les options les plus courantes.
Enfin, un clic droit sur l'image affiche un menu popup donnant un accès rapide aux fonctions suivantes:
Agrandir, Maximiser, Palette, Informations, Sauver, Sauver sous, Fermer, Exécuter, LDV
La fonction "Exécuter" permet de lancer un autre programme. Si vous êtes en environnement multi-taches (MultiTos, Magic...), ce programme est lancé en parallèle avec VISION.
2.4 La fenêtre Zoom Temps Réel
Initialement placée en bas et à droite de l'écran, cette fenêtre effectue un zoom permanent sur l'image ou l'écran graphique lui-même. Son utilisation conjointe l'icône souris curseur permet de positionner très précisemment les points sur une image lorsque les outils sont actionnés. Cette fenêtre possède aussi des paramétrages, pour cela voyez le paramétrage de la fenêtre Zoom Temps Réel. Vous pouvez déplacer cette fenêtre afin de la placer au moins de vos besoins. Pour accéder à son paramétrage, cliquez simplement avec le bouton droit sur cette fenêtre.